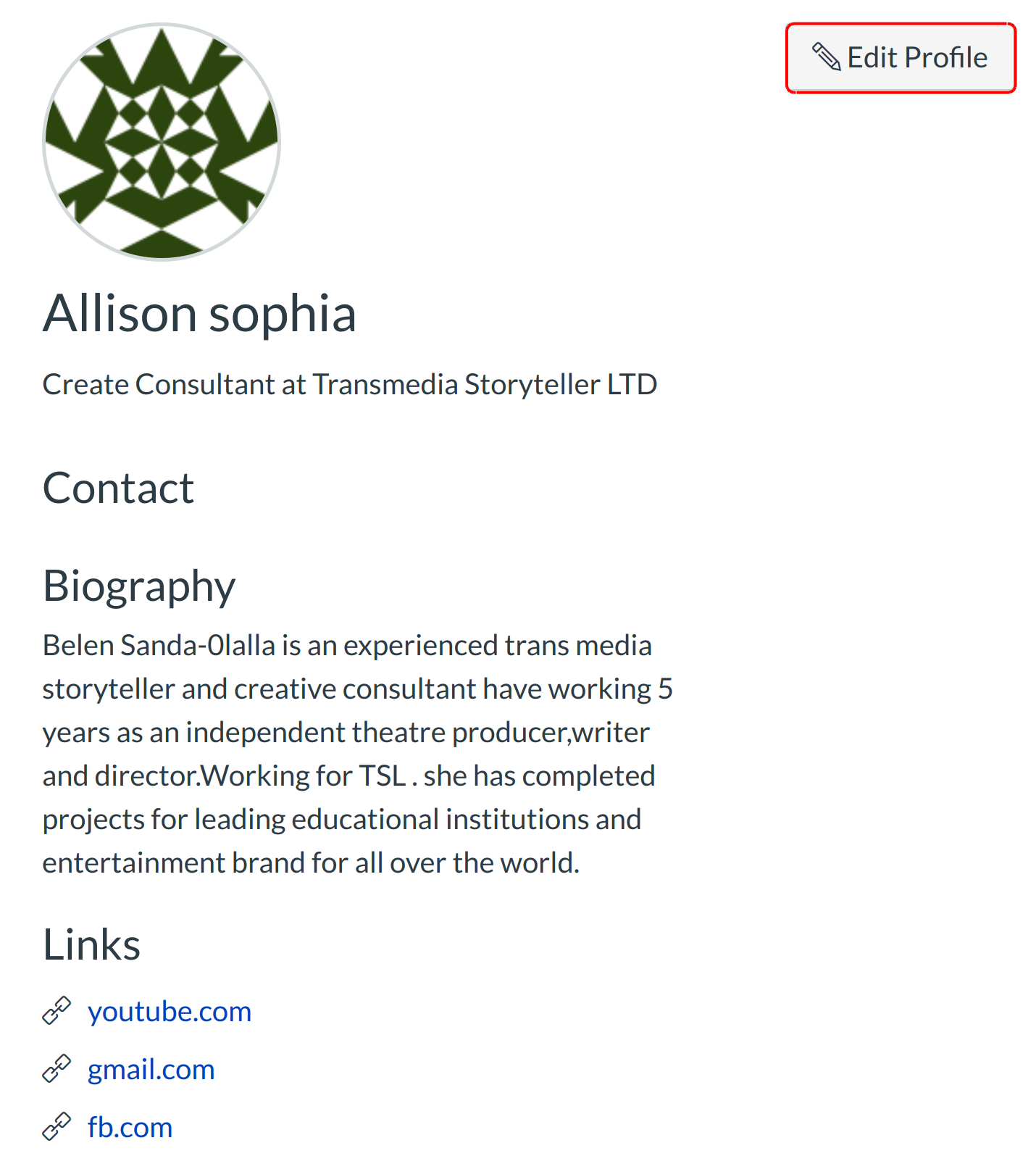How do I edit my Profile?
Profiles allows you to update your name, preferred contact methods, and any personal links for your account.
If you want to view a video about personal settings, you can watch Settings - Personal Settings and Profile Picture (Video).
Note: If you do not see the Profiles tab in your user navigation menu, this feature has not been enabled for your institution. Profiles need to be enabled at the account level before they can be used at the course level. If you are an instructor, please contact your Sublime LMS ™ admin to enable this feature.
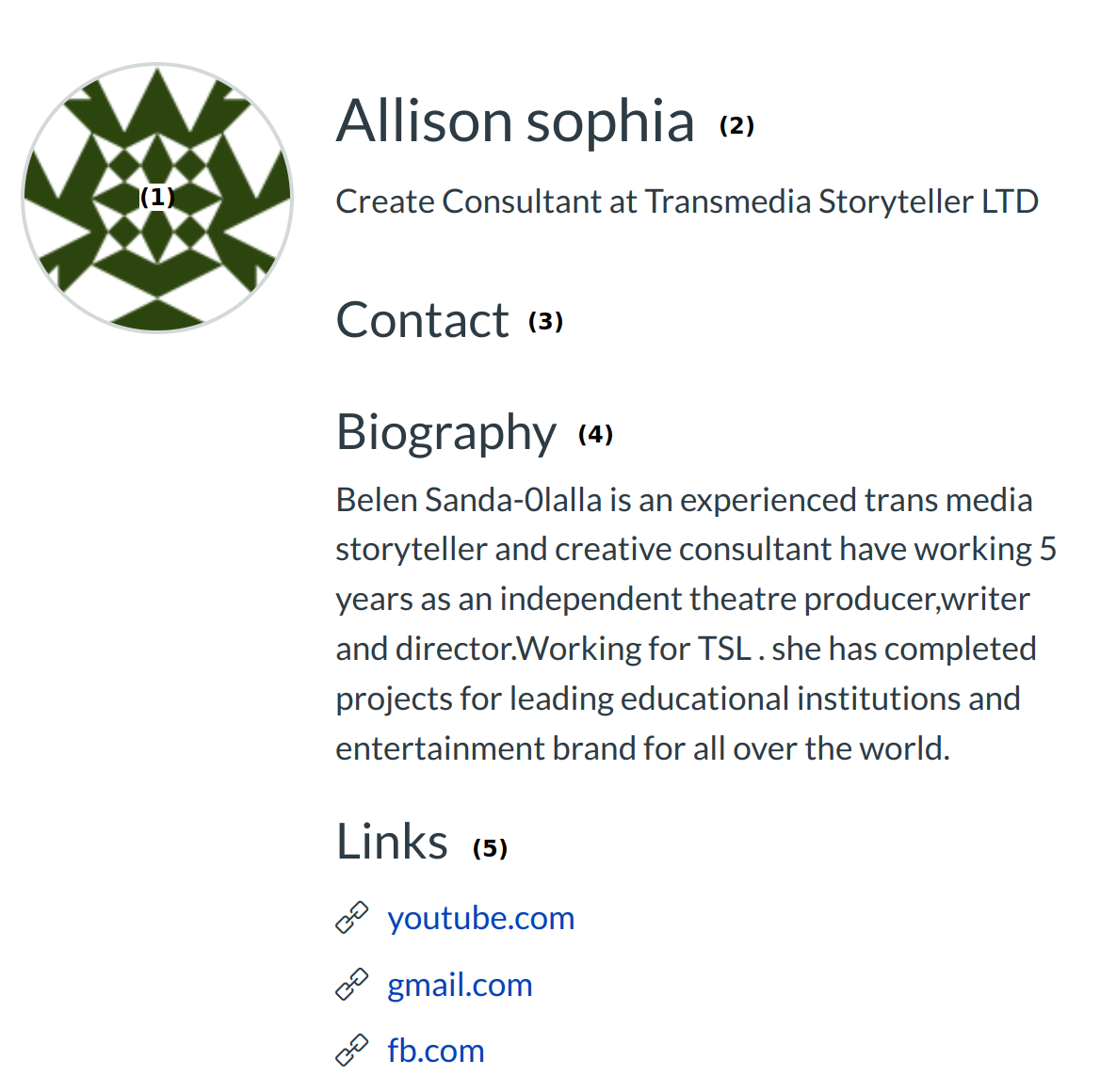
When you edit your profile, you can:
- Edit your profile picture
- Edit your name and title
- Edit ways that other users can contact you
- Edit your bio
- Edit personal links
Open Profile
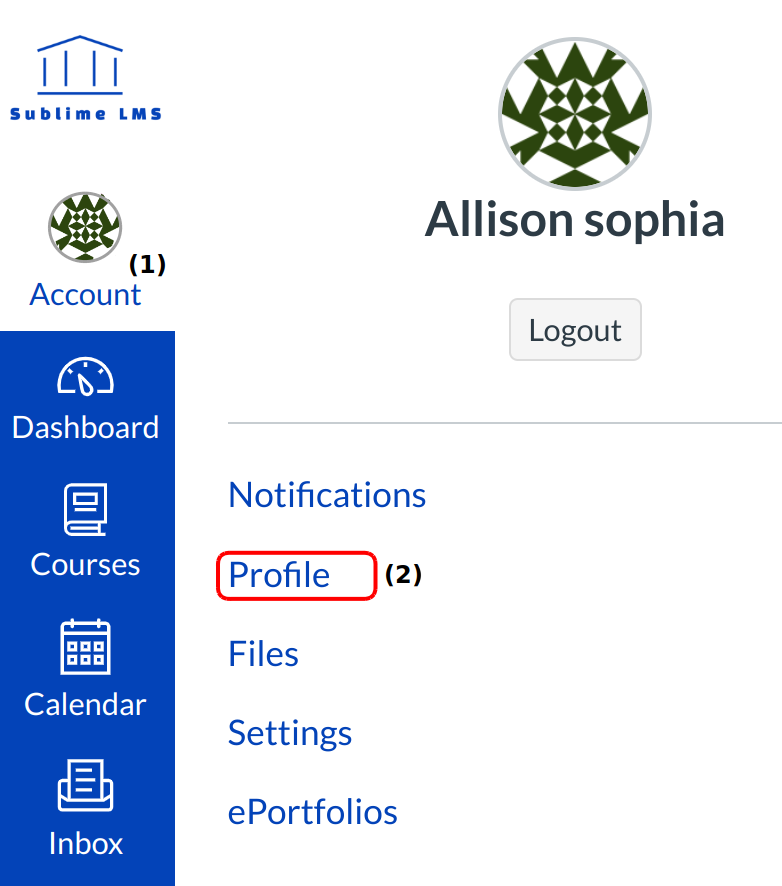
In Global Navigation, click the Account link [1], then click the Profile link [2].
Edit Profile Picture
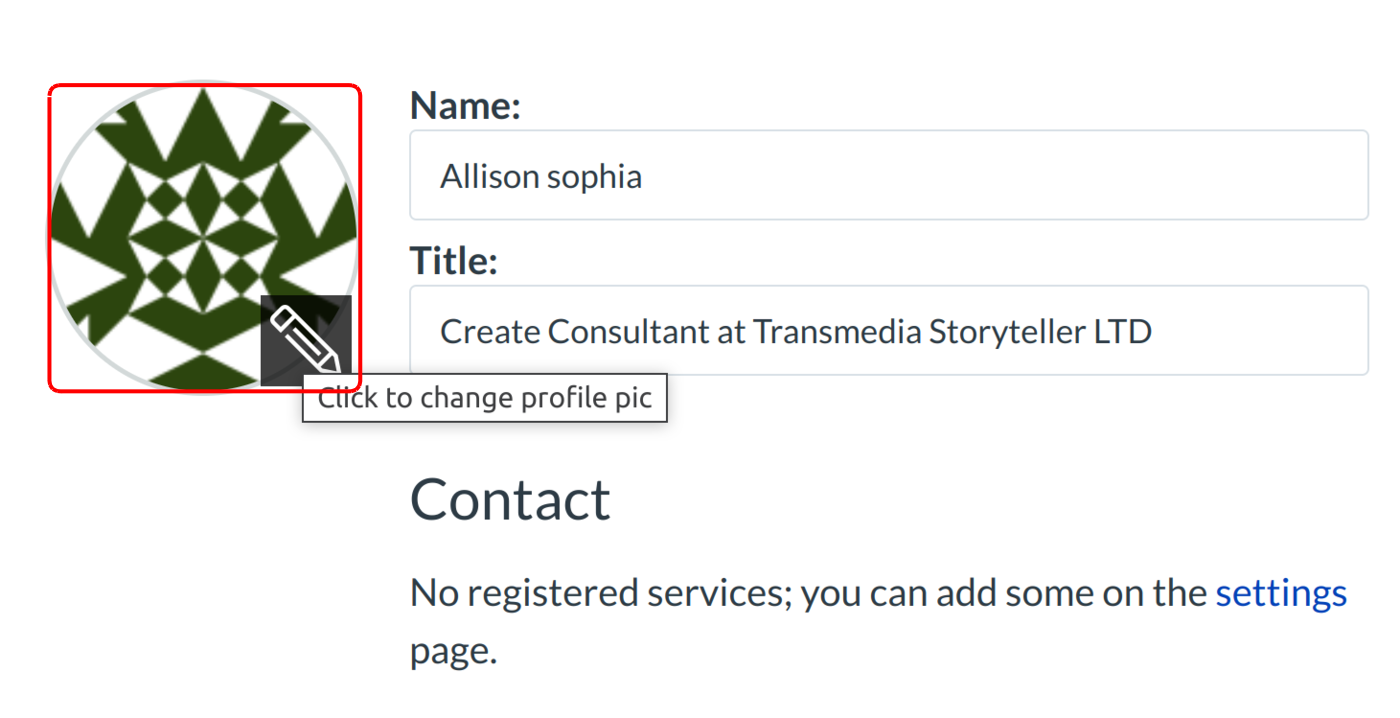
To upload a profile picture, click the profile picture icon. Learn more about how to upload a profile picture.
Note: Profile pictures are a separate permission from profiles. If you do not see a placeholder picture, your institution has not enabled this feature.
Edit Name and Title
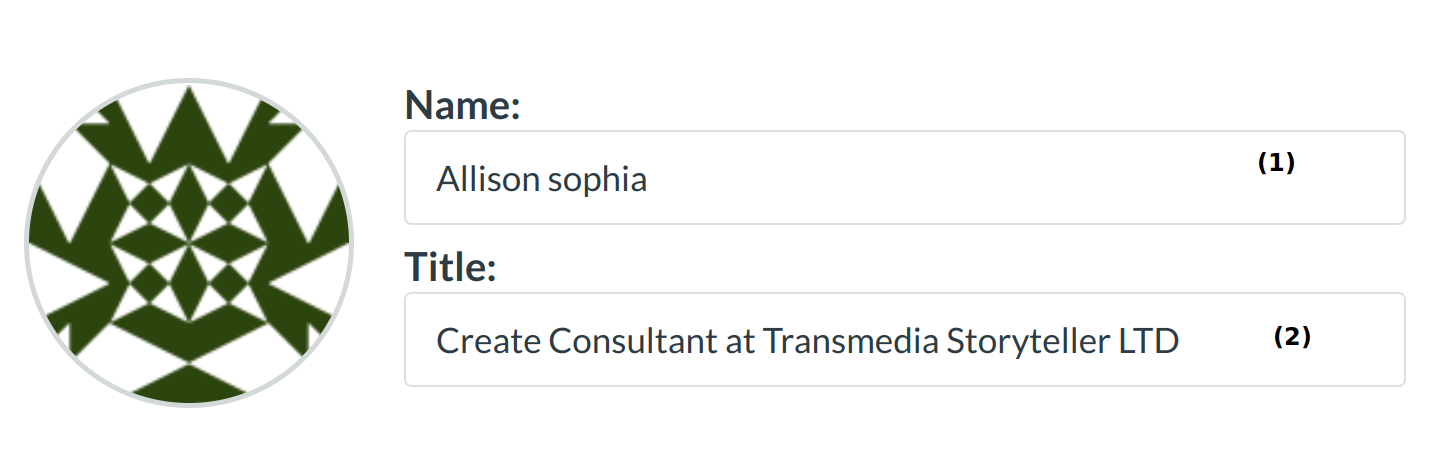
Type your name in the name field [1]. Type your title in the title field [2].
Edit Bio
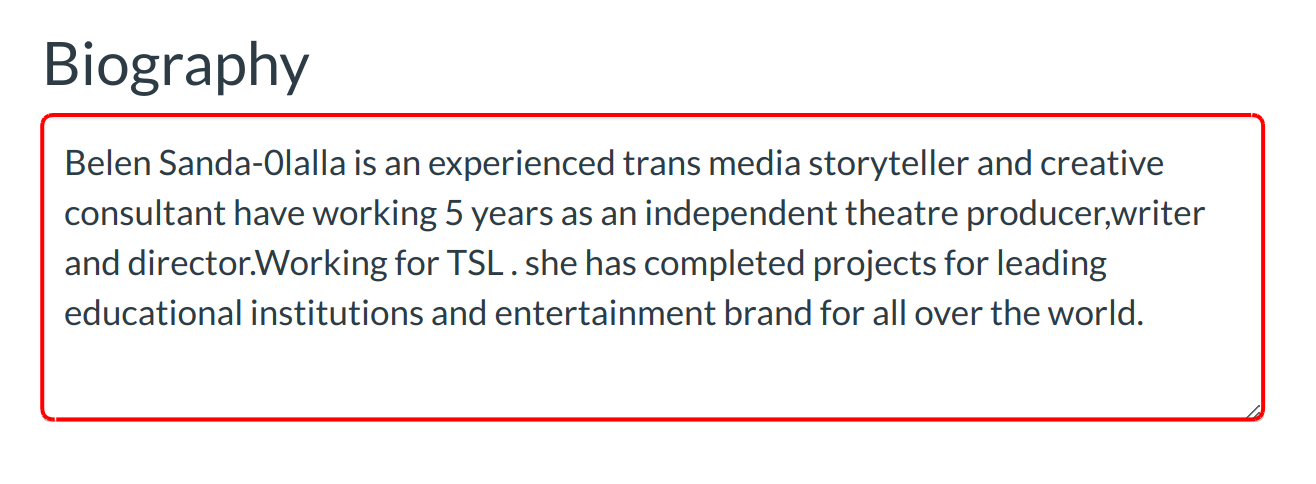
Type your biography in the bio field. You can add hobbies and interesting facts about yourself.
Edit Links
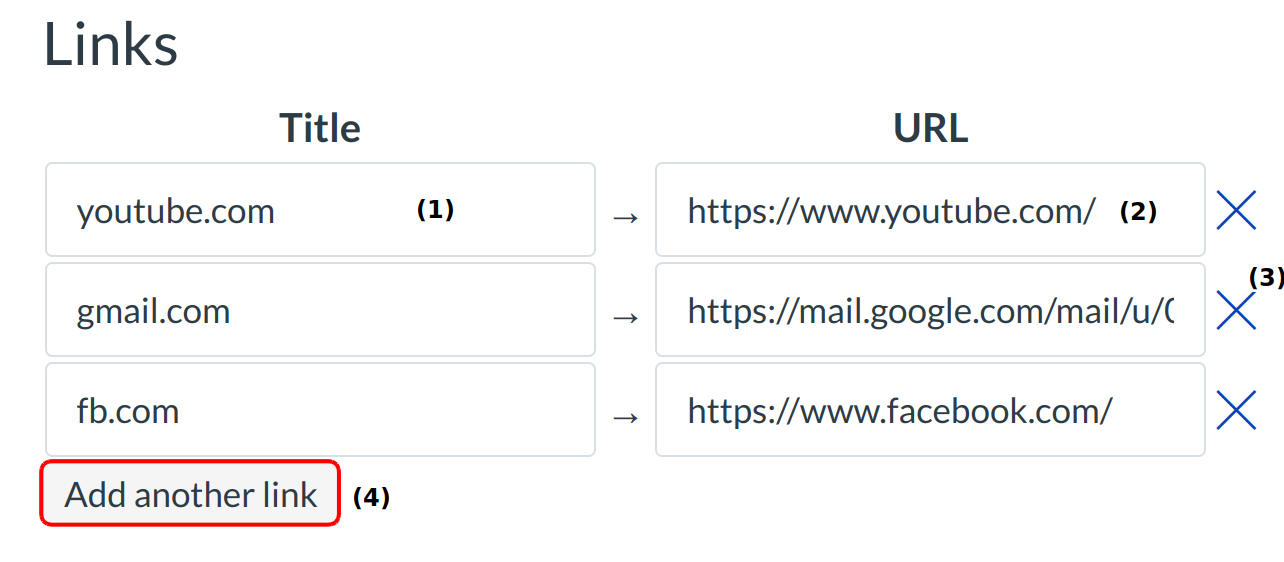
To add personal links to your profile, such as personal websites, blogs, or portfolios,
enter the title of the link in the title field [1].
Type the URL in the URL field [2].
Click the X button to delete the link [3].
Click the Add another link button to add another link [4].
Save Profile
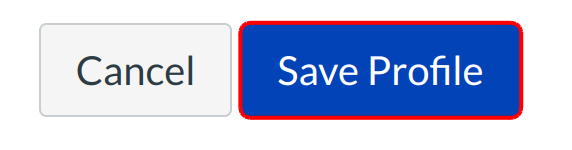
Click the Save Profile button.
View Updated Profile
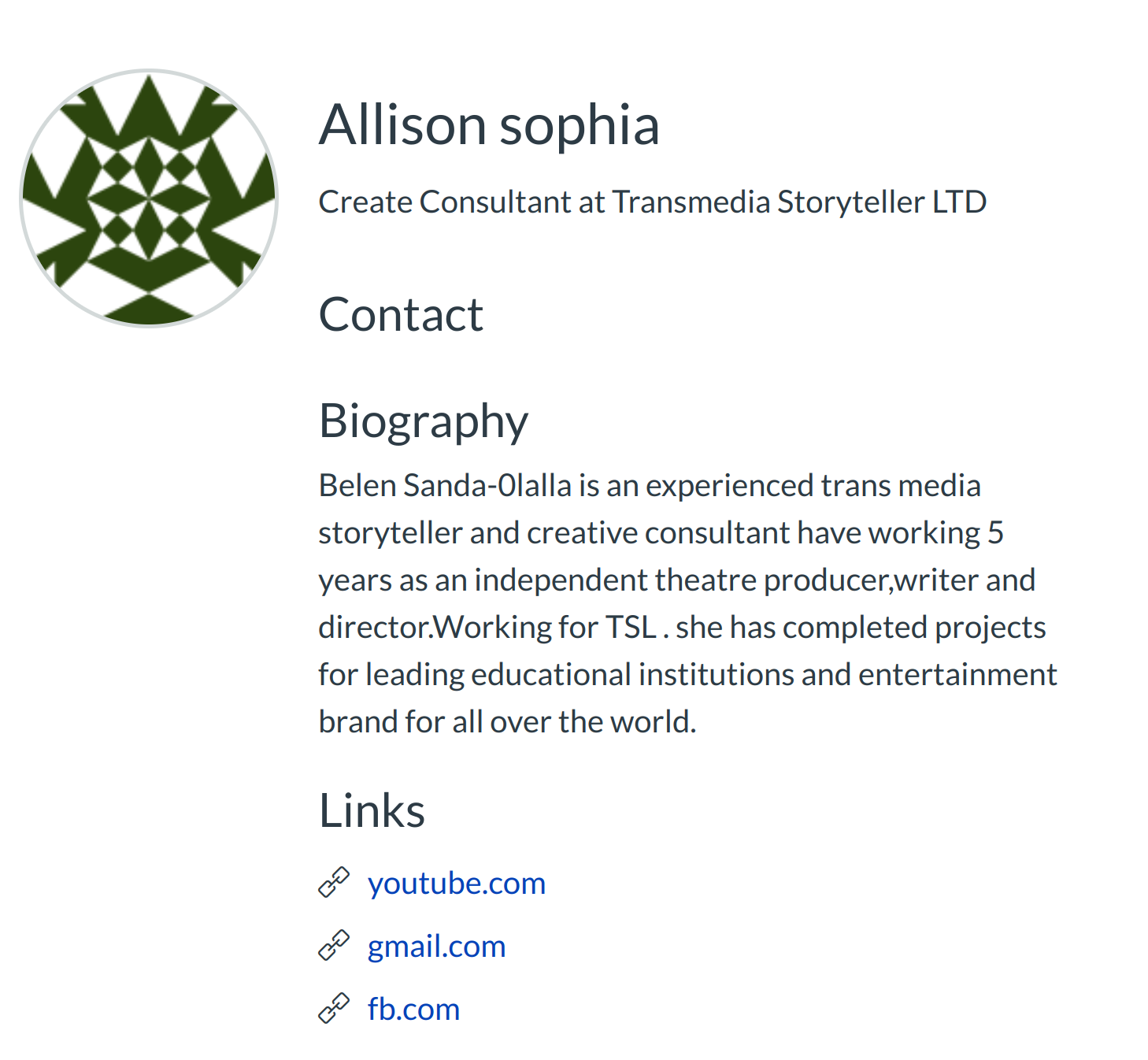
View the newly created profile.